February 20, 2025 - Many organizations continue to rely on traditional folder-based file storage systems, digital replicas of old paper filing cabinets. While familiar, this approach often results in disorganization, lost records, and inefficiency. This blog series explores how businesses can modernize document management by integrating SharePoint with the Power Platform and Dynamics 365. Using SharePoint libraries, Power Automate flows, and effective structuring techniques, organizations will learn how to store and retrieve documents seamlessly using search and filters—without relying on rigid file structures or extensive training. The series demonstrates how to create a scalable, efficient system designed for today’s dynamic business environments.
Creating an efficient SharePoint library is essential to design a structure that prioritizes metadata, tags, and column-based organization over traditional nested folders, allowing users to quickly locate documents through search and filters without needing to know the exact file path.
Creating an Efficient SharePoint Library
Setting up a new SharePoint site can feel overwhelming, especially without a clear structure. Unfortunately, many organizations default to replicating traditional nested folder systems. While this approach may initially feel familiar, it often devolves into an unmanageable mess, with departments and staff creating their own ad-hoc systems.
Although folders have their place, this series focuses on efficiently connecting CRM files at scale—such as patient records, sales documents, invoices, quotes, and repetitive reports—not one-off memos or departmental SOPs. These documents often originate in the CRM and need to be stored in an organized, easily accessible location. For example, a salesperson might generate a quote tied to an opportunity record, or a contact might email an important PDF that needs saving for future reference.
Step 1: Assess Your Document Needs
Before setting up your SharePoint structure, identify the types of documents your organization needs to store. If different departments have minimal file overlap, consider creating multiple libraries to keep things streamlined. In one example, I worked with a client managing patient records tied primarily to contact records and secondarily to accounts. For simplicity, I created a single ”PDF Library“ along with a folder for document templates.
Step 2: Create a Template Folder
Start by adding a top-level folder for templates in your SharePoint site. This folder will hold Word templates that Power Automate can use to generate polished, standardized documents. For instance, I created a folder named TEMPLATES and will later show how to use it with Power Automate to pass data through templates and store the resulting documents in the library.

By thoughtfully structuring your SharePoint library, you can simplify file management, improve accessibility, and ensure your CRM files remain organized and easy to find.
Step 3: Create a Document Library
To create a new Document Library, navigate to the home area in SharePoint and select New > Document Library.
This step marks a shift from the traditional approach to file storage. Instead of creating folders, this library will function as a sortable, searchable document database. The layout will resemble a structured Excel sheet rather than the nested folders of File Explorer, providing a more efficient way to manage and retrieve documents.
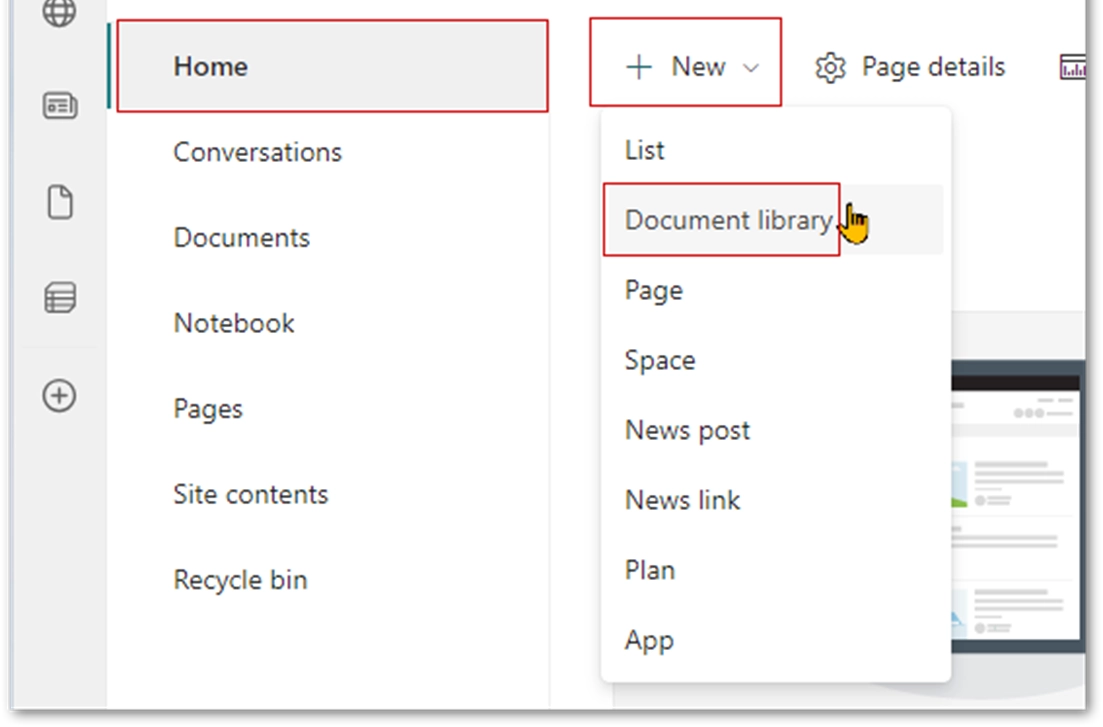
Step 4: Add Human-Readable Columns
To enhance usability, the next step is to create human-readable columns by selecting the ”Add column“ option in the SharePoint library. These columns store metadata that users can reference when searching for documents. For instance, when managing patient reports, columns might include:
- Patient Name
- Report Type
- Facility Name
- Doctor’s Name
- Date of Treatment

These columns enable users to leverage SharePoint’s native search functionality to quickly locate documents. For example, reports can be retrieved by filtering for a specific doctor or facility—eliminating the need for nested folders.
Step 5: Add Computer-Readable Columns
The next step involves creating computer-readable columns, which are essential for automating workflows and ensuring accurate document retrieval. Examples of these columns include:
- Contact GUID
- Facility GUID
These columns are critical for connecting documents to records in systems like Dynamics 365 or Power Platform. Additionally, a dataURI column should be included, as it facilitates retrieving files in applications such as a Canvas App with a PDF viewer. When setting up columns, adhere to the following guidelines:
- Choose appropriate data types based on the content. GUIDs, for example, should use a fixed-length text field.
- Set reasonable character limits for text-based columns (e.g., 200 characters for names).
- Configure the dataURI column as ”Multiple lines of text“ to accommodate long strings.
In the example provided, the setup includes basic columns for Contact Name, GUID, and dataURI, though additional columns may be added to suit specific business needs.
By incorporating both human- and machine-readable columns, organizations can create a SharePoint library that supports both user accessibility and robust automation capabilities
Database-Driven Approach to Transforming Document Storage
The success of this technique lies in approaching document storage as a database rather than relying on traditional nested folder structures. Databases operate by filtering and sorting columns, making it essential to automatically populate metadata for easy document retrieval.
The next article in this series will explore how to use Power Automate flows to create and upload documents while automatically filling in metadata columns. This eliminates the need for users to manually manage metadata, ensuring documents remain easily searchable and accessible. Later posts will also cover methods for quickly retrieving these documents, enhancing efficiency and usability across the organization. For questions, reach out to your Citrin Cooperman advisor or Andrew Yoder at sales@citrincooperman.com.
Other articles in this series include:
Related Insights
All InsightsOur specialists are here to help.
Get in touch with a specialist in your industry today.
